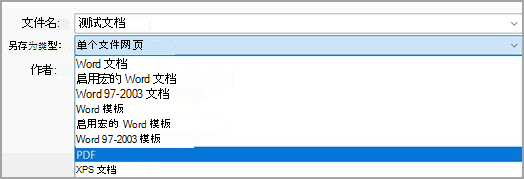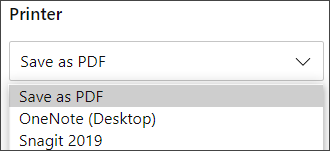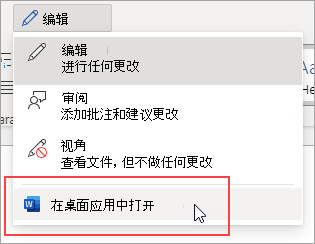| 在 Office 桌面应用中保存或转换为 PDF 或 XPS | 您所在的位置:网站首页 › microsoft office怎么保存到桌面 › 在 Office 桌面应用中保存或转换为 PDF 或 XPS |
在 Office 桌面应用中保存或转换为 PDF 或 XPS
|
若要查看分步说明,请从下拉列表中选择 Office 程序。 您使用的是哪种 Office 程序? 您使用的是哪种 Office 程序? Access Excel OneNote PowerPoint Project Publisher Visio Word打开要发布为 PDF 的表或报表。 在“ 外部数据 ”选项卡上的“ 导出 ”组中,选择 “PDF”或“XPS”。
在“ 文件名” 字段中,键入或选择文档的名称。 在 “保存类型 ”列表中,选择“ PDF (*.pdf) ”。 如果文档需要高打印质量,请选择“ 标准 (联机发布和打印) 。 如果文件大小比打印质量更重要,请选择“ 最小大小 (联机发布) 。 选择 “选项” 以设置要打印的页面,选择是否打印标记,并选择输出选项。 选择“ 确定 ”。 选择“ 发布”。 注意: 不可将 Power View 工作表另存为 PDF 文件。 选择“ 文件 ”选项卡。 选择“ 另存为 ”。若要查看 Excel 2013 或 Excel 2016 中的“另存为”对话框,必须选择位置和文件夹。 在“ 文件名 ”框中,输入文件的名称(如果尚未输入)。 在 “保存类型 ”列表中,选择“ PDF (*.pdf) ”。 如果希望文件在保存后以所选格式打开,请选中“ 发布后打开文件”复选框 。 如果文档需要高打印质量,请选择“ 标准 (联机发布和打印) 。 如果文件大小比打印质量更重要,请选择“ 最小大小 (联机发布) 。 选择 “选项” 以设置要打印的页面,选择是否打印标记,并选择输出选项。 有关 Excel 中的“选项”对话框的详细信息,请参阅 有关 PDF 选项的详细信息 。 完成后,选择 “确定 ”。 选择“ 保存 ”。 选择“ 文件 ”选项卡。 选择“ 导出 ”。 在 “导出当前 ”下,选择要将笔记本的哪个部分另存为 PDF。 在 “选择格式” 下,选择“ PDF (*.pdf) ”,然后选择“ 导出 ”。 在“ 另存为 ”对话框中的“ 文件名” 字段中,输入笔记本的名称。 选择“ 保存 ”。 选择“ 文件 ”选项卡。 选择“ 另存为 ”。若要查看 PowerPoint 2013 或 PowerPoint 2016 中的“另存为”对话框,必须选择位置和文件夹。 在“ 文件名 ”框中,输入文件的名称(如果尚未输入)。 在 “保存类型 ”列表中,选择“ PDF (*.pdf) ”。 如果希望文件在保存后以所选格式打开,请选中“ 发布后打开文件 ”复选框。 如果文档需要高打印质量,请选择“ 标准 (联机发布和打印) 。 如果文件大小比打印质量更重要,请选择“ 最小大小 (联机发布) 。 选择 “选项” 以设置要打印的页面,选择是否打印标记,并选择输出选项。 完成后,选择 “确定 ”。 选择“ 保存 ”。 在“ 文件 ”选项卡上,选择“ 另存为 ”。若要查看 Project 2013 或 Project 2016 中的“ 另存为 ”对话框,必须选择位置和文件夹。 在“ 文件名 ”框中,输入文件的名称(如果尚未输入)。 在 “保存类型 ”列表中,选择“ PDF 文件 (*.pdf) ”或 “XPS 文件 (*.xps) ”,然后选择“ 保存 ”。 在“ 文档导出选项 ”对话框中,选择 “发布范围 ”,是否 包括非打印信息 ,以及 ISO 19500-1 符合性 (仅 PDF) 。 格式设置提示 Project 不支持所有的 PDF 或 XPS 格式设置功能,但仍可使用某些打印选项更改最终文档的外观。 选择“ 文件 > 打印 ”,然后更改以下任一选项: 日期 方向 纸张大小 页面设置 在“ 页面设置 ”对话框中,可以更改以下选项卡上的选项: 页边距 图例 视图 选择“ 文件 ”选项卡。 选择“ 另存为 ”。若要查看 Publisher 2013 或 Publisher 2016 中的“另存为”对话框,必须选择位置和文件夹。 在“ 文件名 ”框中,输入文件的名称(如果尚未输入)。 在 “保存类型 ”列表中,选择“ PDF (*.pdf) ”。 如果要更改文档的优化方式,请选择“ 更改 ”。 (Publisher 2013 或 Publisher 2016.) 中选择选项 对图片分辨率和非打印信息进行所需的任何更改。 选择“ 打印选项” 以更改文档的打印选项。 完成后,选择 “确定 ”。 如果希望文件在保存后以所选格式打开,请选中“ 发布后打开文件 ”复选框。 选择“ 保存 ”。 选择“ 文件 ”选项卡。 选择“ 另存为 ”。若要查看 Visio 2013 或 Visio 2016 中的“ 另存为 ”对话框,必须选择位置和文件夹。 在“ 文件名 ”框中,输入文件的名称(如果尚未输入)。 在 “保存类型 ”列表中,选择“ PDF (*.pdf) ”。 如果希望文件在保存后以所选格式打开,请选中“ 保存后自动查看文件 ”复选框。 如果文档需要高打印质量,请选择“ 标准 (联机发布和打印) 。 如果文件大小比打印质量更重要,请选择“ 最小大小 (联机发布) 。 选择 “选项” 以设置要打印的页面,选择是否打印标记,并选择输出选项。 选择“ 确定 ”。 选择“ 保存 ”。 如果文件以前已保存,请选择“ 文件 ”> “保存副本”。如果文件未保存,请选择“ 文件 > 另存为”。 选择“ 浏览 ”,选择要在计算机上保存文件的位置。 在下拉列表中,选择“ PDF”。
选择“保存”。 选择“ 更多选项” > “选项” 以自定义 PDF。 若要仅从文档中的某些页面创建 PDF 文件,请在“ 页面范围”下选择一个选项。 若要在 PDF 中包含修订,请在 “发布内容”下,选择“ 显示标记的文档”。 否则,请确保已选择 “文档 ”。 若要在 PDF 文件中创建一组书签,请选择“ 使用创建书签”。 然后,选择 “标题” ;如果向文档添加了书签,请选择 “Word 书签”。 如果要在 PDF 中包含文档属性,请确保已选择 文档属性 。 若要使文档更易于屏幕阅读软件阅读,请选择 “文档结构标记”以获取辅助功能。 符合 ISO 19005-1 (PDF/A) 此选项将 PDF 文档输出为版本 1.7 的 PDF(这是一种存档标准)。 PDF/A 有助于确保文档以后在另一台计算机上打开时的外观相同。 字体可能未嵌入时的位图文本 如果无法将字体嵌入到文档中,PDF 将使用文本的位图图像,使 PDF 与原始文档的外观相同。 如果未选择此选项,且文件使用的字体无法嵌入,则 PDF 阅读器可能会改用另一种字体。 使用密码加密文档 若要限制访问权限,使只有拥有密码的用户才能打开 PDF,请选择此选项。 选择“ 确定”时,Word 将打开 “加密 PDF 文档 ”框,你可以在其中键入并重新输入密码。 使用 Word 打开和复制 PDF 中的内容 可以通过在 Word 中打开 PDF,复制所需的任何内容。 转到 “文件 ”> “打开 ”并浏览到 PDF 文件。 Word 将在一个新文件中打开 PDF 内容。 可以从其中复制所需的任何内容,包括图像和关系图。 若要在 Office for Mac 中将文件另存为 PDF,请按照以下简单步骤操作: 选择“ 文件”。 选择 “另存为”。 选择窗口底部的 “文件格式 ”。 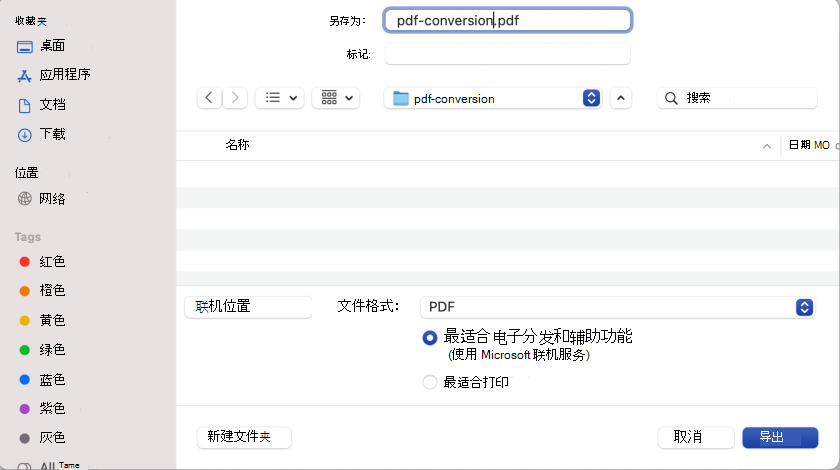
从可用文件格式列表中选择 PDF 。 为文件指定一个名称,如果该文件还没有名称,请选择“ 导出”。 注意: 使用 Best 进行打印时,超链接可能无法正确转换。 这是Word for Mac中的已知问题。 重要: 使用联机服务 时,只有Microsoft具有合法权限的字体才能使用。 如果文档包含自定义字体,则将替换该字体,并可能导致问题。 通过将字体嵌入到文档中可以避免这种情况。 访问以下内容,详细了解如何嵌入字体: 嵌入自定义字体的优点 某些字体无法与演示文稿一起保存 可以使用 Word、PowerPoint 和 OneNote 网页版将文档转换为 PDF。 在 PowerPoint 中选择“ 文件 > 打印 > 打印 (”,) 选择三种格式之一。 在“ 打印机 ”下的下拉菜单中,选择“ 另存为 PDF ”,然后选择“ 保存”。
然后,在打开的“资源管理器”菜单中,你可以命名 PDF,然后选择保存它的位置,然后选择“ 保存”。 这将生成保留文档原始布局和格式的基本 PDF。 如果需要对 PDF 选项(例如添加书签)进行更多控制,请使用桌面应用将文档转换为 PDF。 在 PowerPoint 和 OneNote 工具栏中选择“ 在桌面应用中打开 ”以开始使用桌面应用,在 Word 中首先选择“编辑”下拉列表,然后选择“ 在桌面应用中打开 ”。
如果你不拥有桌面应用,可以尝试或购买 Microsoft 365。 若要在 iOS 上将 Word 文档或 Excel 工作簿导出为 PDF 格式,请点击左上角的“ 文件 ”按钮,然后选择 “导出 ”,然后选择 “PDF”。 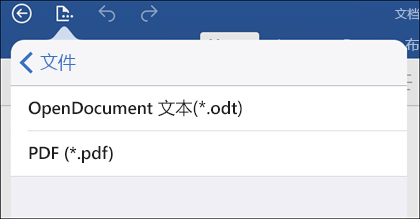
|
【本文地址】